Zotero - FAQ
Our FAQ covers the contents of our workshop and answers to the questions we have already collected. Please use the search function of your browser to check whether your question is already included. If your question has not yet been addressed in the FAQ, please send it to us by e-mail or drop by the open consultation hour for digital teaching at the University Library (Thursdays, 2 - 3 pm).
General information
Zotero is a literature management program for organizing literature during research.
- Supporting tool to be able to concentrate on the writing process
- Sorting of researched literature
- Overview of (large) literature collections
- Structuring in different projects
- Reproduction of bibliographies in different citation styles
- Saving information/data from literature databases and websites
- Direct editing and annotation of PDFs
- Citing and creating a bibliography in writing programs (e.g. Word)
Zotero can also be used with the support of screen readers, various navigation options and shortcuts. The linked video by Sandra Pilz provides an introduction to the use of Zotero for people with visual impairments or blindness. Other helpful tips and shortcuts that we have received are listed directly in the FAQ answers.
General keyboard shortcuts for operating Zotero using the keyboard can be found on the Zotero website.
Zotero is open source software and can be downloaded free of charge.
If Zotero is used locally, there is no storage space limit. If a Zotero account is used, e.g. to synchronize the Zotero library on different devices, the free storage is 300 MB. If more storage space is required, it can be purchased.
Zotero can be used with various operating systems (Windows, macOS, Linux).
To work with Zotero, the following components must be installed:
- Zotero (application)
- Zotero Connector (for the corresponding browser)
Both can be downloaded from the Zotero website. Installation help can also be found on the Zotero website.
The corresponding add-in is required to work with Zotero in a writing program. The add-in is downloaded with the installation of Zotero. If it has not been integrated into the writing program, Zotero also provides installation help for this.
Zotero can be used on both smartphones and tablets. The advantage of the app is that content researched on the smartphone can be saved directly. The app can be downloaded for Android via the Google Play Store or for iOS via the App Store.
Yes, you can work collaboratively in Zotero and collect literature, e.g. for joint presentations. A Zotero account is required for this. After logging in to the web version of Zotero, a group member can create a group and add other members. The memory of the group is tied to the quota of the person who created it.
In Zotero, bibliographies can be created from individual collections and sub-collections. After right-clicking on a collection, the option can be selected. The citation style must then be selected.
The list can be saved as RTF, HTML or in the clipboard and inserted in a word processing program.
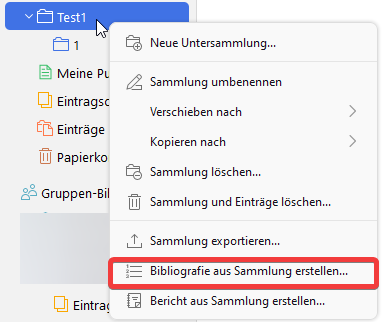
By default, Zotero saves all data and files locally on the end device on which the program is used. There is a synchronization function that must be activated once, after which the data is synchronized automatically. A Zotero account and an Internet connection are required for the synchronization function.
Synchronization can be activated under Edit in the Zotero settings. The login information must be entered for this.
The synchronization of files can also be set in the settings.
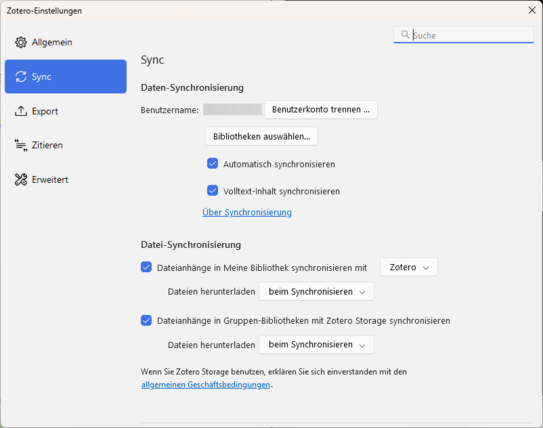
Moving from Citavi to Zotero
If you still have a Citavi license and login details and can therefore access the Citavi projects, you can move the projects to Zotero.
The University Library of Tübingen and Nuremberg Institute of Technology already have good instructions for moving Citavi.
The data is transmitted largely error-free.
Locally saved projects can also be imported without a Citavi license. Cloud projects can no longer be viewed or moved after the license expires.
Zotero account and cloud storage
No account is required to use Zotero.
You can register for a Zotero account on the website.
Registration with Zotero is free of charge.
The Zotero account can be used to synchronize your own library on different devices on which Zotero is installed. It is also possible to access your own library via the web login if Zotero is not installed on a device.
You can also work collaboratively in the web version using the group function.
The free cloud storage is 300 MB. Additional storage can be purchased via the website.
The cloud storage of a group library can only be expanded by purchasing additional storage. This is available on the Zotero website.
Important: The additional storage must be purchased by the person who created the group (owner), as the group storage is linked to this person's account.
Private groups can only be found and viewed by members. The members must be invited by the person who created the group.
There are two variants of public groups:
1. completely public: The group can be found by all Zoteron users and anyone can join independently.
2. Semi-public: The groups can be found by all Zoteron users, but people can only join after being invited/applying to join.
Working with Zotero
The language can be set in the general settings in Zotero. These can be found at the top of the toolbar under "Edit -> Settings".
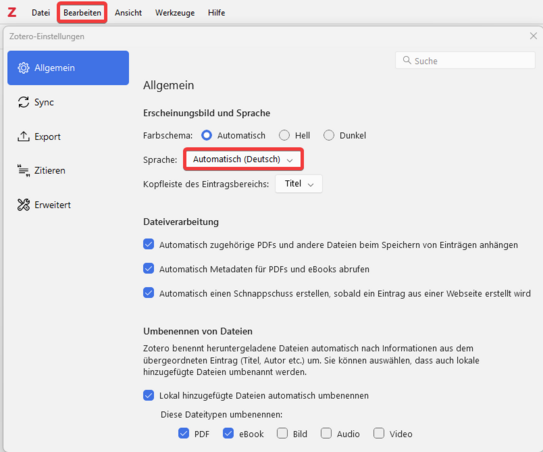
The Zotero interface is divided into three columns.
1. on the far left are the collections. These are folder structures in which you can sort your collected literature.
2. the media in the selected folder are displayed in the middle.
3. on the far right, the metadata such as the title and authors of a medium are displayed as soon as it is selected.

After clicking on the folder symbol in the top left of the first column, a collection title can be entered.
You can then select the location where the collection is to be created.
Sub-collections can be created by right-clicking on a collection.
Create collections and sub-collections using the keyboard:
Collections: Ctrl+Shift+L, Ctrl+Shift+F10, arrow key down to “new collection”
(Mac Cmd instead of Ctrl)
Sub-collection: Ctrl+Shift+L, navigate to the desired collection with arrow keys, Ctrl+Shift+F10, arrow key down to “New sub-collection”, enter title, select desired collection or “My library” from dropdown to create new collection
(Mac Cmd instead of Ctrl)
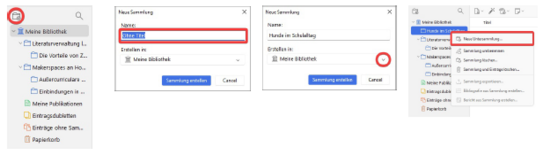
By creating collections and sub-collections, outlines can be created for various projects, such as term papers.
It is always a good idea to back up data in the event of problems with the program.
To create a backup, a copy of the Zotero folder must be created. The storage location can be viewed via the advanced Zotero settings under "Files and folders". The storage location is opened via the "Show data directory" button. For a backup, all files must be copied from the displayed folder and saved in the newly created backup folder (e.g. on an external hard disk).
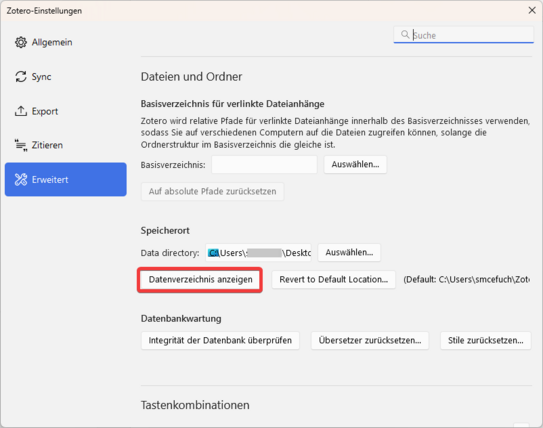
Save and organize literature
There are different options for different media types:
- Identifier input of ISBN, DOI, etc.: e.g. journals
- Import from databases
- Manual input via empty input mask
- Zotero-Connector: digital texts and (parts of) websites
In the middle column of the Zotero interface you will find the magic wand symbol of the identifier at the top left. After clicking on it, a media identifier such as ISBN or DOI can be inserted in the search field.

Media with the corresponding metadata can be added manually via the empty input mask.
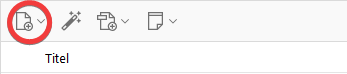
With the appropriate Zotero connector for the browser used, digital texts and (parts of) web pages can be saved, for example. The connector icon is located at the top right of the browser. Depending on the medium to be saved, it looks different: for a book, the icon is also a book, for a magazine article a document, and if several results are found on one page of Zotero, e.g. when searching in Catalog Plus, a folder icon is displayed.
Several media from online search result lists and individual media from single title views can be saved.
Save media via the Zotero Connector using the keyboard:
Chrome: F6, esc, tab, tab, arrow keys to Zotero Connector
Down arrow key for options (down or right there)
Enter, F6, F6, navigate in pop-up with Tab and arrow keys
Firefox: F6, Tab, Tab, right arrow key to extension
Ctrl+Shift+F10, arrow keys
Enter, Shift+Tab eight times to get to pop-up, navigate to pop-up with Shift+Tab/Tab/arrow keys
(Mac Cmd instead of Ctrl)

Media found in the catalog plus can be added to the watch list. To do this, you must log in to the catalog plus with your TU account. Media can now be added to the watchlist during research. After navigating to the watch list, a selection can be made from the saved media in the browser via the connector and saved to any location in Zotero.

After clicking on the Zotero connector in the browser, a pop-up window appears. In this window, you can use the arrow on the edge (far right) to expand the library with the collections it contains and select a storage location.
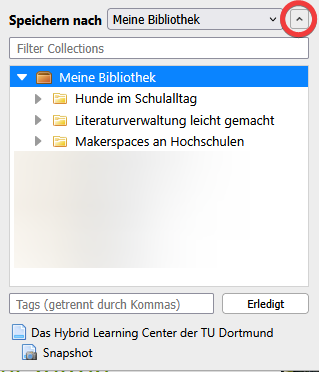
A snapshot is a snapshot of the page at the time it is saved (screenshot). This means that relevant parts of the website can also be accessed offline. The snapshot also serves as proof of the status of the page when it is used, in case it changes afterwards.
By right-clicking on a medium, it can be moved from a collection to the recycle bin. Media are saved in the parent library and added to the collections as links.
If media are deleted from a collection, they still exist in the Zotero library. If they are moved from the library to the recycle bin and this is emptied, they are completely deleted.
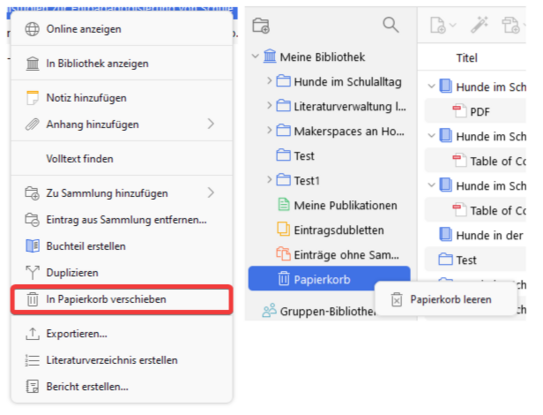
Metadata is information about the media, such as the title, authors, creation dates, etc., which is stored in Zotero. When adding media, existing metadata, if available, is also imported. This data is used, for example, when citing from Zotero into a writing program for the bibliographic information. The data should therefore always be checked for
correctness and edited if necessary.
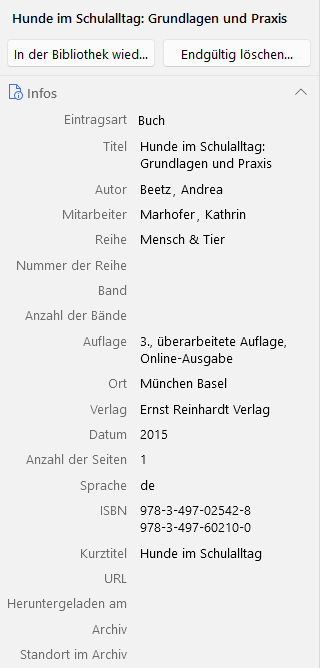
PDFs can be added to an entry at a later date using drag and drop.
Tags or "keywords" can be assigned for finer categorization. Unlimited tags can be created for media, which can help with content categorization or the work process (e.g. "still reading"). Collections or the entire library can be filtered using tags so that, for example, media with a specific tag are displayed in the search.
Once a medium has been selected, the tag tab can be opened in the tool column on the right-hand side of the program and new tags can be added using the +.

Titles recorded twice are called duplicates in Zotero. To be able to view all duplicates, a duplicate folder is preset in the left-hand column of the program. If the folder is clicked, all duplicates are listed in the middle column. There is a "Merge entries" function on the right-hand side of the column, which eliminates duplicate storage.
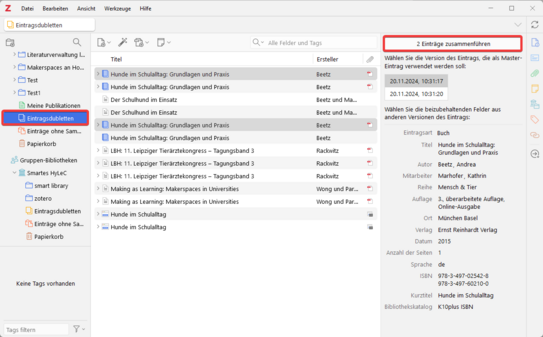
Yes, attached PDFs can be opened in Zotero. Notes, image sections and markings can be made.
Double-click on a PDF file to open it in a new window in Zotero. There are various editing tools at the top center:
- Highlight text (highlight text passages in different colors)
- Underline text (underline text passages in different colors)
- Note annotation (place notes anywhere in the PDF)
- Add text (make direct text entries)
- Select area (cut out PDF parts, e.g. graphics)
- Draw
The annotations made are displayed one below the other in the left-hand column.
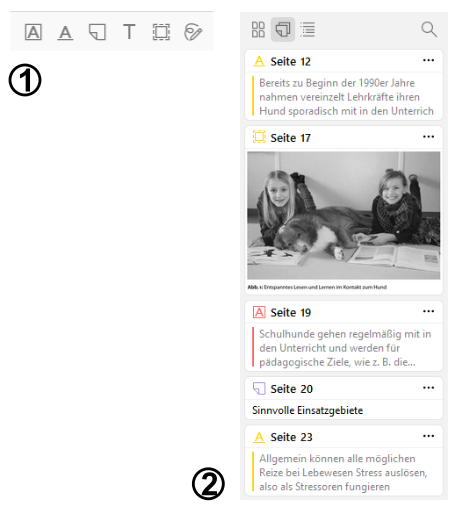
Annotations can be inserted into Word/Libreoffice/Google Docs using the "Insert Note" function. To do this, the annotations must first be saved as insert notes.
The notes can be displayed in the third column of the PDF editor. There are "Entry notes", which are linked to the respective PDF and can be quoted, and "All notes", which are saved across all PDFs and entries.
A new entry note can be added via the "+" button or all annotations can be transferred to an entry note. So that individual annotations can be quoted, each one should be created as a separate entry note:
- Click on the "+" button
- Select "Add entry note"
- Navigate to the three dots of the respective annotation in the left-hand column
- Select "Add to note"
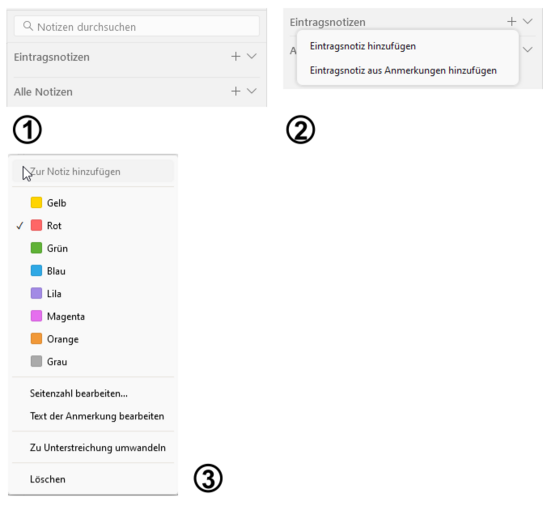
Cite and insert bibliography
You can quote from Zotero in Word, LibreOffice, Google Docs and LaTeX. After installation, you will find a Zotero tab in the toolbar of the respective writing program.
The "Add/Edit Citation" function for inserting citations can be selected via the Zotero tab in the Word ribbon.
When citing for the first time in a document, the citation style must first be selected. If your own citation style is not in the list that appears, a new style can be added via "Manage styles".
After selecting a citation style, the Zotero search bar appears, in which the corresponding medium can be selected via Title search. The Zotero icon on the left of the search bar can be used to switch to the classic view for easier orientation. After selecting the medium to be cited, a suffix/prefix and/or the page number can be added.
Create citations in Word using the keyboard:
Right arrow key to “Zotero”, down arrow to “Add/Edit Citation”, Enter, Tab, Start typing, down arrow to desired source, Enter.
If (author, year) insert: Enter again
If with page reference or similar: Left arrow, down arrow, tab through possible fields, enter as desired, Enter, Enter
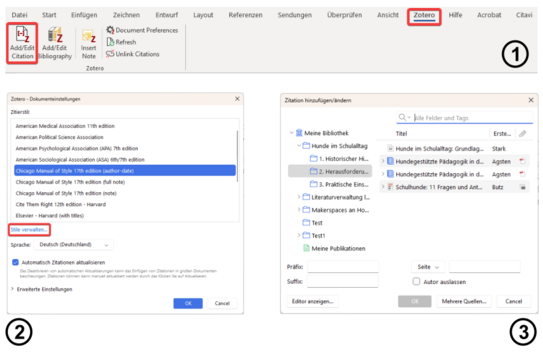
Once a citation style has been selected, the citation style editor can be opened via the "Add/Edit Citation" function by clicking on "Show editor..." to open it.
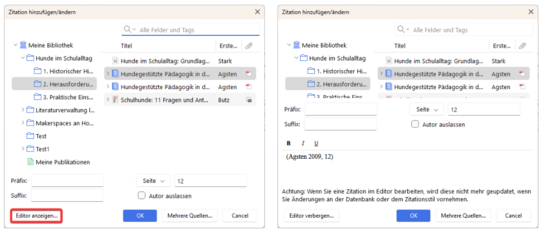
Changes to quotations should not be made directly in the writing program, as this breaks the link between the writing program and Zotero. Instead, the citation to be edited must be clicked on and thus selected. The "Add/Edit Citation" function can be used to edit citations in a Zotero window that opens. If citations are highlighted in gray after clicking on them, there is a link to Zotero. The link is important for creating a bibliography.
Yes, the citation style can be changed later via the "Document Preferences".
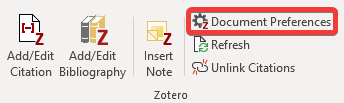
Citation styles can be customized and custom styles can be loaded into Zotero. Additional styles can be selected from a longer list via the "Get additional styles" tab in the document preferences. Styles can be customized via Markdown using the citation style editor.
Using the Mendeley CLS Editor, you can easily create your own styles or edit existing styles without Markdown. These can then be downloaded and added to Zotero using the + button. Instructions for this are already available from Mendeley itself.
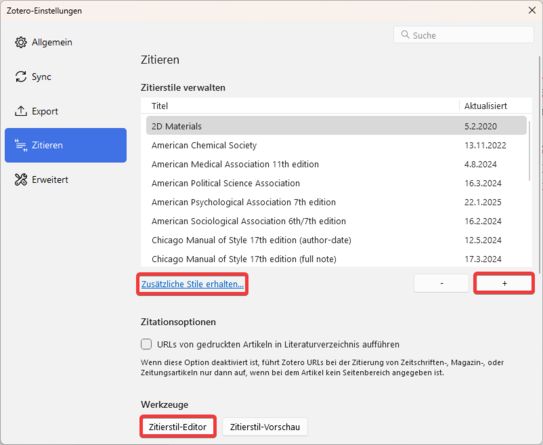
The "Add/Edit Bibliography" function for inserting a bibliography can be selected via the Zotero tab in the Word ribbon.
The bibliography is created dynamically from the literature cited in the document. If new sources are cited or citations with sources are deleted, the bibliography is updated. If this does not happen automatically, the process can be started manually using the "Refresh" function.

The layout of the bibliography can be customized in the Word settings.
Yes, you can quote from annotations. Click on "Insert Notes" to open a search field that can be used to filter and then insert notes.
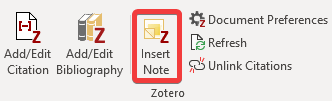
In Libreoffice, all Zotero functions are displayed in the toolbar after successful installation of the add-in:
- Add/Edit Citation (insert citations)
- Add Note (insert notes)
- Add/Edit Bibliography (insert/edit bibliography)
- Refresh (manual refresh if it does not work automatically)
- Set Document Preferences (document settings, e.g. to subsequently change the citation style of the document)
- Unlink Citations (remove links from citations)

Once the add-in has been successfully installed, a tab appears in the ribbon in Google Docs. The following functions can be executed by clicking on the tab:
- Add/Edit Citation (insert citations)
- Add Note (insert notes)
- Add/Edit Bibliography (insert/edit bibliography)
- Document preferences (document settings, e.g. to subsequently change the citation style of the document)
- Refresh (manual refresh if it does not work automatically)
- Swich word processors (saving the Zotero links in the document in order to change the writing program)
- Unlink Citations (remove links from citations)
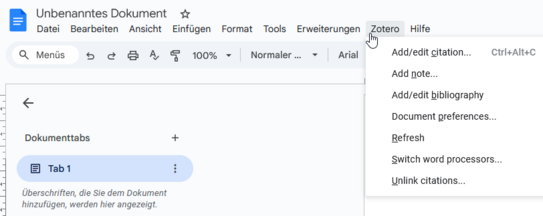
No, unfortunately documents that were started with Citavi cannot be continued with Zotero. You have to create a new document with new links.
Still have questions? Then write us an e-mail or drop by the open consultation hour for digital teaching on Thursdays between 2 and 3 pm.
Last modified on 08.05.2025.

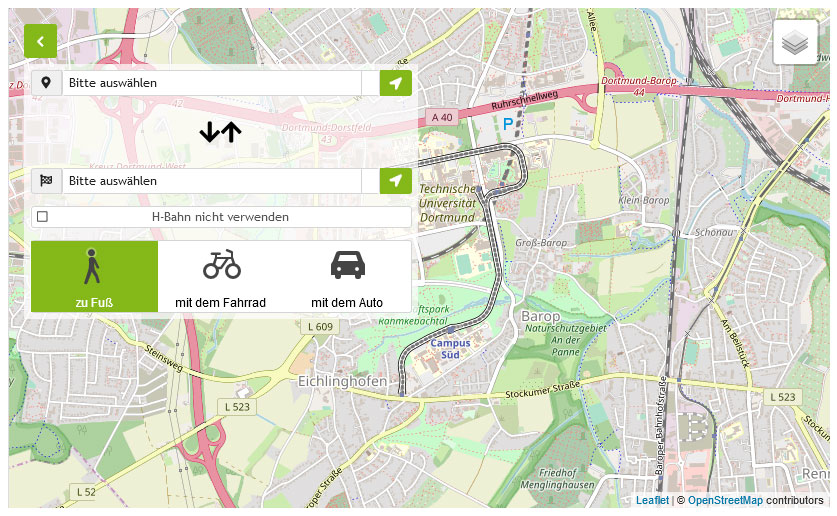
![[Translate to English:] [Translate to English:]](/storages/hylec/_processed_/d/5/csm_Header_Workshops1_0e96373508.jpg)