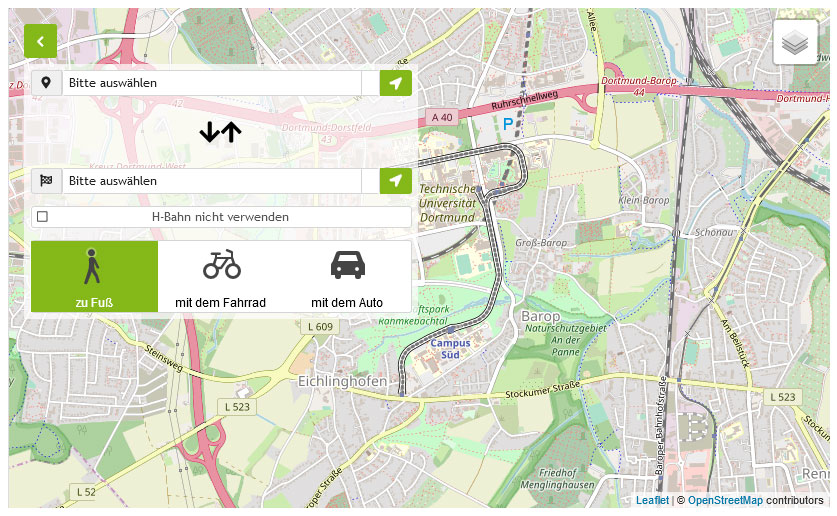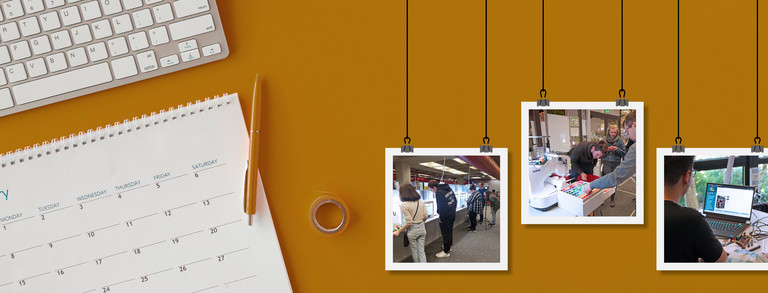Zotero – FAQ
In unserem FAQ werden die Inhalte unseres Workshops und Antworten auf die bereits von uns gesammelten Fragen behandelt. Nutze gerne die Suchfunktion Deines Browsers, um zu prüfen, ob sich Deine Frage schon darin findet. Falls Deine Frage noch nicht im FAQ aufgegriffen wurde, schick sie uns gerne Per E-Mail oder schau in der Offnenen Sprechstunde für digitale Lehre der UB (donnerstags, 14-15 Uhr) vorbei.
Allgemeines
Zotero ist ein Literaturverwaltungsprogramm zur Organisation von Literatur bei der Recherche.
- Unterstützendes Werkzeug, um sich auf den Schreibprozess konzentieren zu können
- Sortierung von recherchierter Literatur
- Überblick über (große) Literaturbestände
- Strukturierung in verschiedenen Projekten
- Wiedergabe von Literaturverzeichnissen in verschiedenen Zitationsstilen
- Speicherung von Informationen/Daten aus Literaturdatenbanken und Webseiten
- Direktes bearbeiten und annotieren von PDFs
- Zitieren und Erstellung eines Literaturverzeichnisses in Schreibprogrammen (z.B. Word)
Zotero kann ebenfalls mit Unterstützung von Screenreadern, verschiedenen Navigationsmöglichkeiten und Shortcuts genutzt werden. In dem verlinkten Video von Sandra Pilz wird in die Nutzung von Zotero für Menschen mit Sehbeeinträchtigung oder Blindheit eingeführt. Weitere hilfreiche Tipps und Shortcuts, die uns zugretragen wurden, sind direkt in den FAQ-Antworten mit angegeben.
Allgemeine Tastenkürzel zur Bedienung von Zotero per Tastatur findet ihr auf den Webseiten von Zotero.
Zotero ist eine Open-Source Software und kann kostenlos heruntergeladen werden.
Wenn Zotero lokal genutzt wird, gibt es keine Speicherplatzbegrenzung. Wenn ein Zotero-Account genutzt wird, um z.B. die Zotero-Bibliothek auf verschiedenen Geräten zu synchronisieren, beträgt der kostenlose Speicher 300 MB. Wird mehr Speicherplatz benötigt, kann welcher hinzugekauft werden.
Zotero kann mit verschiedenen Betriebssystemen genutzt werden (Windows, macOS, Linux).
Für die Arbeit mit Zotero müssen folgende Bestandteile installiert werden:
- Zotero (Anwendung)
- Zotero Connector (für den entsprechenden Browser)
Beides kann über die Webseite von Zotero heruntergeladen werden. Auf den Webseiten von Zotero findet sich auch eine Installationshilfe.
Für die Arbeit mit Zotero in einem Schreibprogramm wird das entsprechende Add-in benötigt. Das Add-in wird mit der Installation von Zotero mit heruntergeladen. Sollte es nicht mit in das Schreibprogramm eingebunden worden sein, gibt es auch dafür von Zotero eine Installationshilfe.
Zotero kann sowohl am Smartphone als auch am Tablet enutzt werden. Der Vorteil der App ist, dass "mal eben" recherchierte Inhalte am Smartphone direkt gespeichert werden können. Die App kann für Android über den Google Play Store oder für iOS über den App Store heruntergeladen werden.
Ja, in Zotero kann kollaborativ gearbeitet und Literatur gesammelt werden, z.B. für gemeinsame Vorträge. Dafür wird ein Zotero-Account benötigt. Nach der Anmeldung in der Webversion von Zotero, kann ein Gruppenmitglied eine Gruppe erstellen und andere Mitglieder hinzufügen. Der Speicher der Gruppe ist an das Kontingent der erstellenden Person gebunden.
In Zotero können aus einzelnen Sammlungen und Untersammlungen Literaturverzeichnisse (Bibliografien) erstellt werden. Nach einem Rechtsklick auf eine Sammlung, kann die Option ausgewählt werden. Anschließend muss der Zitationsstil ausgewählt werden.
Das Verzeichnis kann als RTF, HTML oder in der Zwischenablage gespeichert und in einem Textverarbeitungsprogramm eingefügt werden.
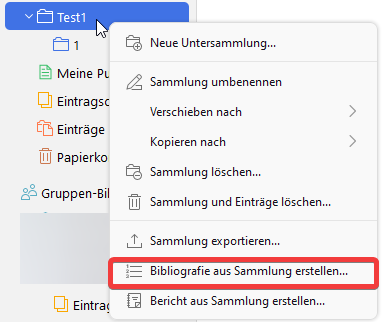
Zotero speichert standardmäßig alle Daten und Dateien lokal auf dem Endgerät, auf dem das Programm genutzt wird. Es gibt eine Synchronisierungsfunktion, die einmal aktiviert werden muss, im Anschluss werden die Daten automatisch synchronisiert. Für die Synchronisierungsfunktion werden ein Zotero-Account und eine Internetverbindung benötigt.
Die Synchronisierung kann unter Bearbeiten in den Einstellungen in Zotero aktiviert werden. Dafür müssen die Anmeldeinformationen eingegeben werden.
In den Einstellungen kann auch die Synchronisierung von Dateien eingestellt werden.
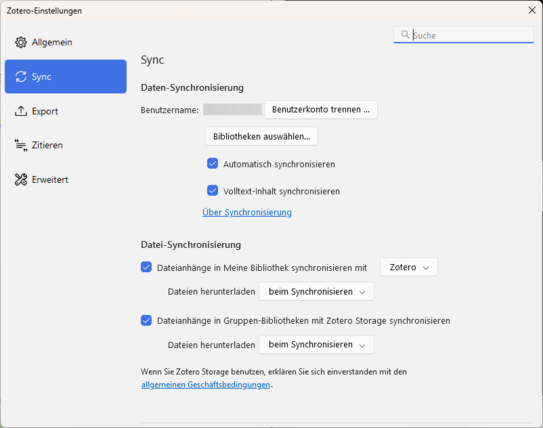
Umzug von Citavi zu Zotero
Insofern noch eine Citavi-Lizenz vorliegt samt Anmeldedaten und damit der Zugriff auf die Citavi-Projekte möglich ist, können die Projekte nach Zotero umgezogen werden.
Zum Citavi-Umzug gibt es bereits gute Anleitungen von der Universitätsbibliothek Tübingen und Technische Hochschule Nürnberg.
Die Daten werden weitesgehend fehlerfrei übertragen.
Lokal gespeicherte Projekte können auch ohne Citavi-Lizenz importiert werden. Cloudprojekte können nach Ablauf der Lizenz nicht mehr eingesehen oder umgezogen werden.
Zotero-Account und Cloudspeicher
Für die Nutzung von Zotero wird kein Account benötigt.
Für einen Zotero-Account kannst Du Dich auf der Webseite registrieren.
Die Registrierung bei Zotero ist kostenlos.
Mit dem Zotero-Account kann die eigene Bibliothek auf verschiedenen Geräten synchronisiert werden, auf denen Zotero installiert ist. Zudem ist der Zugriff auf die eigene Bibliothek über den Weblogin möglich, wenn auf einem Gerät Zotero nicht installiert ist.
Außerdem kann in der Webversion über die Gruppenfunktion kollaborativ gearbeitet werden.
Der kostenlose Cloudspeicher beträgt 300 MB. Über die Webseite kann weiterer Storage gekauft werden.
Der Cloudspeicher einer Gruppenbibliothek kann nur durch zusätzlich erworbenen Storage erweitert werden. Dieser ist auf den Webseiten von Zotero erhältlich.
Wichtig: Der zusätzliche Speicher muss von der Person, die die Gruppe erstellt hat (Owner), erworben werden, da der Gruppenspeicher an den Account dieser Person gebunden ist.
Private Gruppen können nur von Mitgliedern gefunden und eingesehen werden. Die Mitglieder müssen von der Person eingeladen werden, die die Gruppe erstellt.
Bei öffentlichen Gruppen gibt es zwei Varianten:
1. komplett öffentlich: Die Gruppe kann von allen Zoteronutzenden gefunden werden und jede/jeder kann eigenständig beitreten.
2. halb öffentlich: Die Gruppen können von allen Zoteronutzenden gefunden werden, beitreten können Personen jedoch erst nach Einladung/Bewerbung auf Beitritt.
Arbeiten mit Zotero
Die Sprache kann in den allgemeinen Einstellungen in Zotero eingestellt werden. Diese finden sich oben in der Symbolleiste unter "Bearbeiten -> Einstellungen".
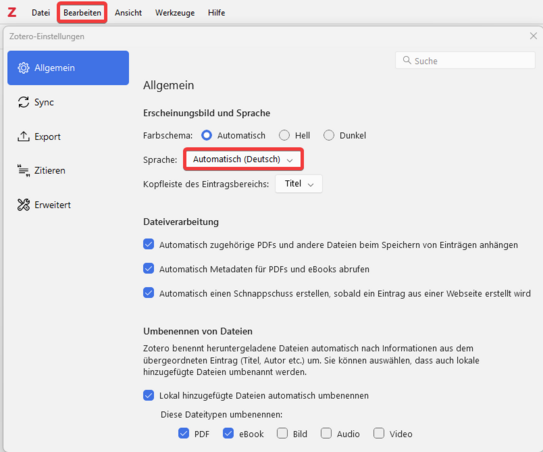
Die Oberfläche von Zotero ist in drei Spalten aufgeteilt.
1. Ganz links befinden sich die Sammlungen. Das sind Ordnerstrukturen, in die Du Deine gesammelte Literatur einsortieren kannst.
2. In der Mitte werden die Medien angezeigt, die sich in dem ausgewählten Ordner befinden.
3. Ganz rechts werden die Metadaten wie Titel und Autor*innen eines Mediums angezeigt, sobald es ausgewählt wird.

Nach einem Klick auf das Ordnersymbol oben links in der ersten Spalte, kann ein Sammlungstitel eingetragen werden.
Anschließend kann der Ort ausgewählt werden, an dem die Sammlung
angelegt werden soll.
Untersammlungen können nach einem Rechtsklick auf eine Sammlung angelegt werden.
Sammlungen und Untersammlungen per Tastaturbedienung erstellen:
Sammlungen: Strg+Shift+L, Strg+Shift+F10, Pfeiltaste runter zu "neue Sammlung"
(Mac Cmd statt Strg)
Untersammlung: Strg+Shift+L, mit Pfeiltasten zur gewünschten Sammlung navigieren, Strg+Shift+F10, Pfeiltaste runter zu „Neue Untersammlung“, Titel eintragen, aus Dropdown gewünschte Sammlung oder „Meine Bibliothek“ auswählen um neue Sammlung zu erstellen
(Mac Cmd statt Strg)
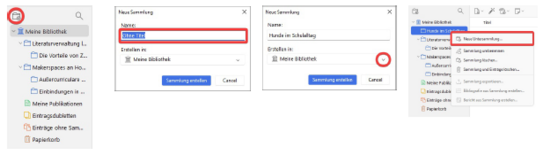
Durch erstellen von Sammlungen und Untersammlungen können Gliederungen für verschiedene Projekte, wie z.B. Hausarbeiten angelegt werden.
Es ist grundsätzlich sinnvoll, Daten in Form eines Backups zu sichern, falls es Probleme mit dem Programm geben sollte.
Zur Erstellung eines Backups muss eine Kopie des Zotero-Ordners angelegt werden. Über die erweiterten Zoteroeinstellungen unter "Dateien und Ordner" kann der Speicherort eingesehen werden. Über den Button "Datenverzeichnis anzeigen" wird der Speicherort geöffnet. Für ein Backup müssen alle Dateien aus dem angezeigten Ordner kopiert und in den neu angelegten Backup-Ordner (z.B. auf einer externen Festplatte) gespeichert werden.
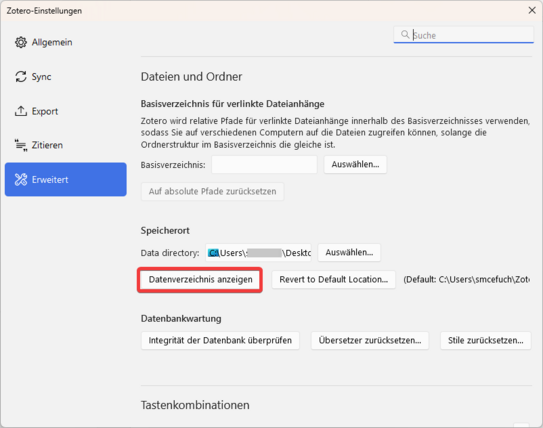
Literatur speichern und organisieren
Für verschiedene Medientypen gibt es unterschiedliche Möglichkeiten:
- Identifier-Eingabe von ISBN, DOI, etc.: z.B. Zeitschriften
- Import aus Datenbanken
- Manuelle Eingabe über leere Eingabemaske
- Zotero-Connector: digitale Texte und (Teile von) Webseiten
In der mittleren Spalte der Zoterooberfläche befindet sich oben links das Zauberstab-Symbol des Identifiers. nach dem Anklicken kann in das Suchfeld eine Medienkennzeichnung wie ISBN oder DOI eingefügt werden.

Über die leere Eingabemaske können Medien mit den zugehörigen Metadaten manuell hinzugefügt werden.
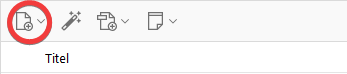
Mit dem passenden Zotero-Connector für den genutzten Browser können z.B. digitale Texte und (Teile von) Internetseiten gespeichert werden. Das Symbol des Connectors befindet sich oben rechts im Browser. Je nach abzuspeicherndem Medium sieht es anders aus. Bei einem Buch ist das Symbol ebenfalls ein Buch, bei einem Zeitschriftenartikel ein Dokument, und wenn mehrere Ergebnisse auf einer Seite von Zotero gefunden werden, z.B. bei einer Suche im Katalog Plus, wird ein Ordnersymbol angezeigt.
Es können mehere Medien aus Ergebnislisten von Online-Suchen und einzelne Medien aus Einzelansichten der Titel gespeichert werden.
Über den Zotero-Connector Medien per Tastaturbedienung abspeichern:
Chrome: F6, esc, Tab, Tab, Pfeiltasten bis zu Zotero Connector
- Pfeiltaste runter für Optionen (dort runter oder rechts)
- Enter, F6, F6, mit Tab und Pfeiltasten in Pop Up navigieren
Firefox: F6, Tab, Tab, Pfeiltaste rechts bis Erweiterung
- Strg+Shift+F10, Pfeiltasten
- Enter, acht mal Shift+Tab um in Pop Up zu gelangen, mit Shift+Tab/Tab/Pfeiltasten in Pop Up navigieren
(Mac Cmd statt Strg)

Im Katalog plus gefundene Medien können über die Merkliste hinzugefügt werden. Dafür muss der Login im Katalog plus mit dem TUAccount erfolgen. Nun können Medien bei der Recherche auf die Merkliste gesetzt werden. Nach der Navigation in die Merkliste kann im Browser über den Connector eine Auswahl aus den gemerkten Medien getroffen und an einen beliebigen Ort in Zotero gespeichert werden.

Nachdem der Zotero-Connector im Browser angeklickt wurde, erscheint ein Pop-up Fenster. In diesem kann über den Pfeil am Rand (rechts außen) die Bibliothek mit den beinhalteten Sammlungen ausgeklappt und ein Speicherort ausgewählt werden.
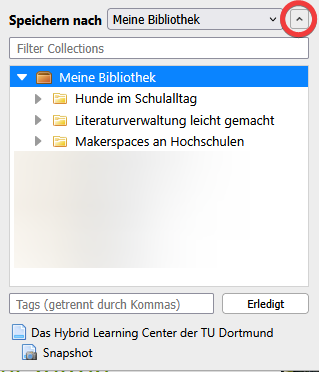
Ein Snapshot ist eine Momentaufnahme der Seite zum Speicherzeitpunkt (Screenshot). Dadurch kann auch offline auf relevate Teile der Webseite zugegriffen werden. Zudem dient der Snapshot als Nachweis für den Stand der Seite bei der Verwendung, falls sich dieser im Nachhinein verändert.
Durch einen Rechtsklick auf ein Medium kann dieses aus einer Sammlung in den Papierkorb verschoben werden. Medien werden in der übergeordneten Bibliothek gesichert und als Verlinkung in die Sammlungen eingepflegt.
Wenn Medien aus einer Sammlung gelöscht werden, existieren sie weiterhin in der Zotero-Bibliothek. Wenn sie aus der Bibliothek in den Papierkorb verschoben werden und dieser geleert wird, sind sie vollends gelöscht.
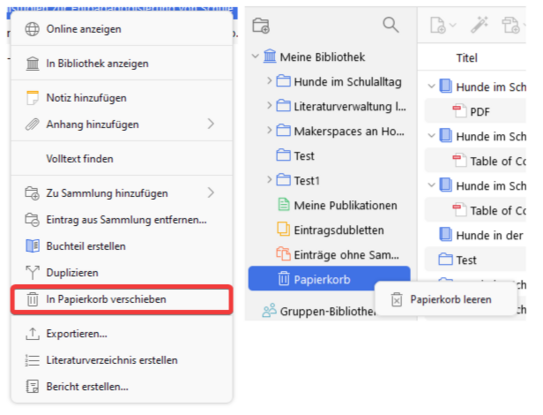
Metadaten sind Informationen zu den Medien wie der Titel, Autor*innen, Erscheidungsdaten etc., die in Zotero gespeichert werden. Beim Hinzufügen von Medien werden, insofern vorhanden, vorhandene Metadaten mit importiert. Diese Daten werden z.B. beim Zitieren aus Zotero in ein Schreibprogramm für die bibliographischen Angaben genutzt. Daher sollten die Daten stets auf ihre
Korrektheit überprüfen und ggf. bearbeiten.
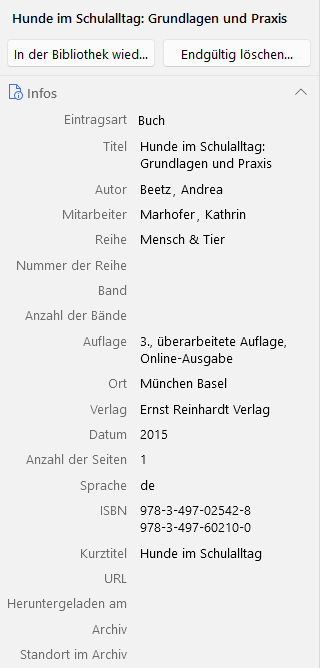
PDFs können nachträglich per Drag and Drop zu einem Eintrag hinzugefügt werden.
Tags oder "Schlüsselwörter" können zur feineren Kategorisierung vergeben werden. Für Medien können unbegrenzt Tags angelegt werden, die bei der inhaltlichen Einordnung oder beim Arbeitsprozess (z.B. "noch lesen") helfen können. Sammlungen oder die gesamte Bibliothek können über Tags gefiltert werden, sodass z.B. Medien zu einem bestimmten Tags in der Suche angezeigt werden.
Ist ein Medium ausgewählt, kann in der Tool-Spalte an der rechten Programmhälfte der Tag-Reiter geöffnet und über das + neue Tags hinzugefügt werden.

Doppelt aufgenommene Titel werden in Zotero Dubletten genannt. Um alle Dubletten einsehen zu können, ist im Programm ein Dublettenordner in der linken Spalte voreingestellt. Wird der Ordner angeklickt, werden in der mittleren Spalte alle Dubletten aufgeführt. Rechts in der Spalte gibt es die Funktion "Einträge zusammenführen" wodurch die doppelte Speicherung behoben wird.
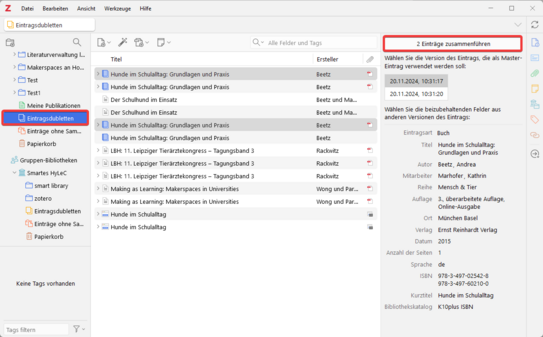
PDF bearbeiten
Ja, in Zotero können angehängte PDFs geöffnet werden. Es können Notizen, Bildausschnitte und Markierungen vorgenommen werden.
Mit einem Doppelklick auf eine PDF-Datei wird diese in einem neuen Fenster in Zotero geöffnet. Oben mittig befinden sich verschiedene Werkzeuge zur Bearbeitung:
- Text hervorheben (Textstellen in unterschiedlichen Farben markieren)
- Text unterstreichen (Textstellen in unterschiedlichen Farben unterstreichen)
- Notizanmerkung (Notizzettel in der PDF an beliebige Stellen platzieren)
- Text hinzufügen (Direkte Texteintragungen vornehmen)
- Bereich auswählen (Ausschneiden von PDF-Teilen, z.B. Grafiken)
- Zeichnen
Die angefertigten Annotationen werden in der linken Spalte untereinander angezeigt.
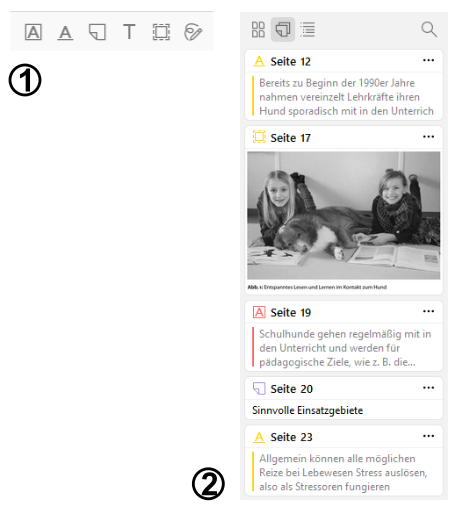
Annotationen können über die Funktion "Insert Note" in Word/Libreoffice/Google Docs eingefügt werden. Dafür müssen die Annotationen zunächst als Eintragsnotizen gespeichert werden.
In der dritten Spalte des PDF-Editors können die Notizen angezeigt werden. Es gibt "Eintragsnotizen", die an die jeweilige PDF geknüpft sind und zitierfähig sind, und "Alle Notizen", die PDF- und Eintragsübergreifend gespeichert werden.
Über den "+"-Button kann eine neue Eintragsnotiz hinzugefügt oder alle Anmerkungen in eine Eintragsnotiz übertragen werden. Damit einzelne Annotationen zitiert werden können, sollte jede Einzelne als eigene Eintragsnotiz angelegt werden:
- Klicke auf den "+"-Button
- "Eintragsnotiz hinzufügen" auswählen
- auf die drei Punkte der jeweiligen Annotation in der linken Spalte navigieren
- "Zu Notiz hinzufügen" auswählen
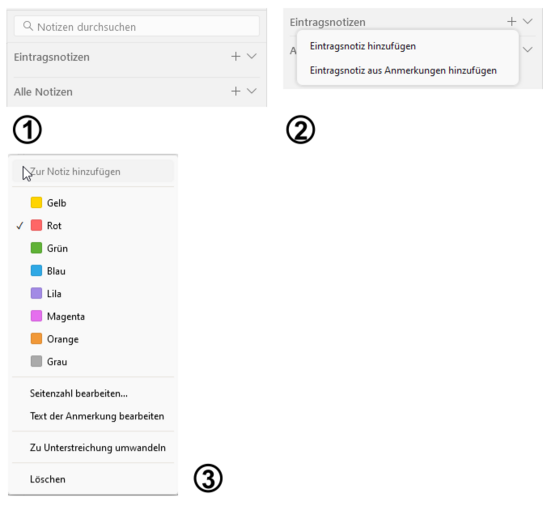
Zitieren und Literaturverzeichnis einfügen
Aus Zotero kann in Word, LibreOffice, Google Docs und LaTeX zitiert werden. Im jeweiligen Schreibprogramm findet sich nach der Installation ein Zoter-Reiter in der Toolleiste.
Über den Reiter Zotero im Menüband von Word, kann die Funktion "Add/Edit Citation" zum Einfügen von Zitaten ausgewählt werden.
Wenn zum ersten Mal in einem Dokument zitiert wird, muss zunächst der Zitierstil ausgewählt werden. Ist der eigene Zitierstil nicht in der erscheinenden Liste, kann ein neuer Stil über "Stile verwalten" hinzugefügt werden.
Nach der Wahl eines Zitierstils erscheint die Zotero-Suchleiste, in der über Titelsuche das entsprechende Medium ausgewählt werden kann. Über das Zotero-Symbol links in der Suchzeile kann zur klassischen Ansicht gewechselt werden, für eine leichtere Orientierung. Nach der Auswahl des zu zitierenden Mediums können noch ein Suffix/Präfix und/oder die Seitenzahl hinzugefügt werden.
In Word Zitate per Tastaturbedienung anlegen:
Pfeiltaste rechts bis „Zotero“, Pfeil runter auf „Add/Edit Citation“, Enter, Tab, Anfangen zu tippen, Pfeil runter auf gewünschte Quelle, Enter.
- Wenn (Autor, Jahr) einfügen: Noch mal Enter
- Wenn mit Seitenangabe oder Ähnlichem: Pfeil links, Pfeil runter, mit Tab durch mögliche Felder, Eintragen wie gewünscht, Enter, Enter
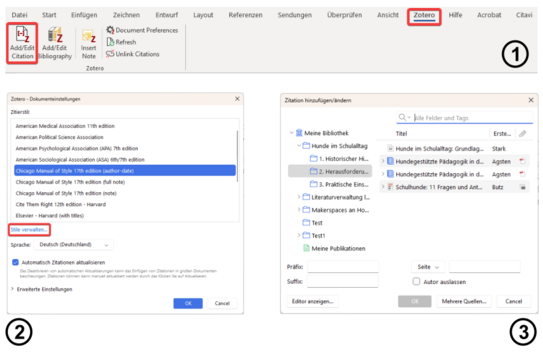
Wurde ein Zitierstil ausgewählt, kann über die Funktion "Add/Edit Citation" der Zitierstil-Editor mit einem Klick auf "Editor anzeigen..." geöffnet werden.
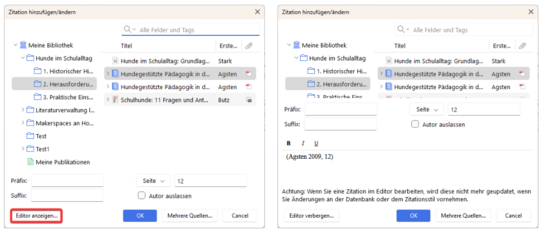
Änderungen an Zitaten sollten nicht direkt im Schreibprogramm vorgenommen werden, da so die Verknüpfung zwischen dem Schreibprogramm und Zotero unterbrochen wird. Stattdessen muss das zu bearbeitende Zitat angeklickt und damit ausgewählt werden. Über die Funktion "Add/Edit Citation" können Zitate in einem sich öffnenden Zotero-Fenster bearbeitet werden. Sind Zitate nach dem Anklicken grau hinterlegt, besteht eine Verknüpfung zu Zotero. Die Verknüpfung ist wichtig für die Erstellung eines Literaturverzeichnisses.
Ja, der Zitierstil kann nachträglich über die "Document Preferences" geändert werden.
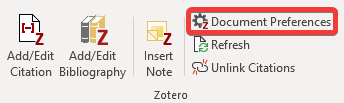
Zitierstile können angepasst und eigene Stile in Zotero geladen werden. Über die Document-Preferences kann über den Reiter "Zusätzliche Stile erhalten" weitere Stile aus einer längeren Liste ausgewählt werden. Mit dem Zitierstil-Editor können Stile per Markdown angepasst werden.
Über den Mendeley CLS Editor können eigene Stile einfach erstellt bzw. bestehende Stile ohne Markdown bearbeitet werden. Anschließend können diese heruntergeladen und über den + Button in Zotero hinzugefügt werden. Eine Anleitung dafür gibt es bereits von Mendeley selbst.
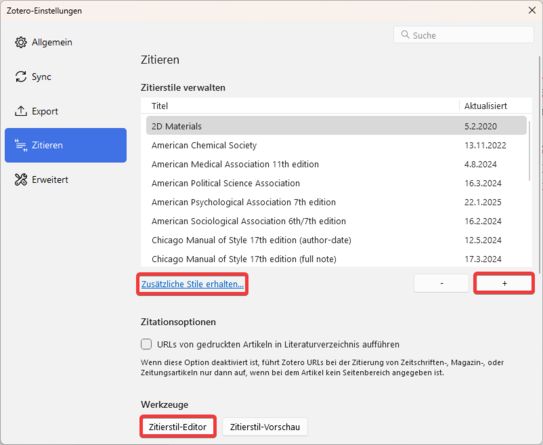
Über den Reiter Zotero im Menüband von Word, kann die Funktion "Add/Edit Bibliography" zum Einfügen eines Literaturverzeichnisses ausgewählt werden.
Das Literaturverzeichnis wird dynamisch aus der Lieratur erstellt, aus der im Dokument zitiert wurde. Wird aus neuen Quellen zitiert oder werden Zitate mit Quellen gelöscht, wird das Literaturverzeichnis aktualisiert. Sollte dies nicht automatisch erfolgen, kann der Vorgang über die Funktion "Refresh" manuell gestartet werden.

Das Laylout des Literaturverzeichnisses kann in den Word-Einstellungen angepasst werden.
Ja, es kann aus Annotationen zitiert werden. Über "Insert Notes" öffnet sich ein Suchfeld, über das Notizen gefiltert und anschließend eingefügt werden können.
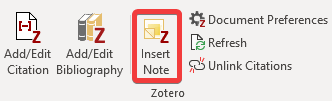
In Libreoffice werden nach der erfolgreichen Installation des Add-Ins alle Zotero-Funktionen in der Toolbar angezeigt:
- Add/Edit Citation (Zitate einfügen)
- Add Note (Notizen einfügen)
- Add/Edit Bibliography (Literaturverzeichnis einfügen/bearbeiten)
- Refresh (manuelles aktualisieren, falls es nicht automatisch funktioniert)
- Set Document Preferences (Dokumenteinstellungen, z.B. um den Zitierstil des Dokuments nachträglich zu ändern)
- Unlink Citations (Verlinkungen der Zitate entfernen)

In Google Docs erscheint nach der erfolgreichen Installation des Add-Ins ein Reiter im Menüband. Durch Klick auf den Reiter können folgende Funktionen ausgeführt werden:
- Add/Edit Citation (Zitate einfügen)
- Add Note (Notizen einfügen)
- Add/Edit Bibliography (Literaturverzeichnis einfügen/bearbeiten)
- Document preferences (Dokumenteinstellungen, z.B. um den Zitierstil des Dokuments nachträglich zu ändern)
- Refresh (manuelles aktualisieren, falls es nicht automatisch funktioniert)
- Swich word processors (Speicherung der Zotero-Verknüpfungen im Dokument, um das Schreibprogramm zu wechseln)
- Unlink Citations (Verlinkungen der Zitate entfernen)
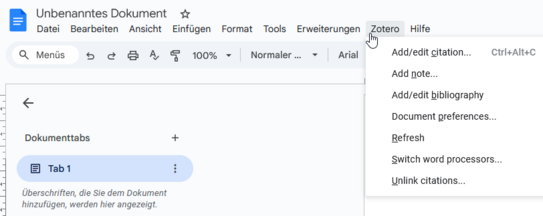
Nein, leider können Dokumente, die mit Citavi begonnen wurden, nicht mit Zotero fortgesetzt werden. Es muss ein neues Dokument mit neuen Verlinkungen angelegt werden.
Noch Fragen? Dann schreib uns eine E-Mail oder schau donnerstags zwischen 14 und 15 Uhr in der Offenen Sprechstunde für Digitale Lehre vorbei.
Zuletzt geändert am 08.05.2025.